sábado, 14 de octubre de 2017
SKY
¿QUÉ ES SKY?
Es una herramienta que utiliza videos, a través de videollamadas o llamadas por celular o teléfono fijo; por medio de un computador...
¿DÓNDE SE UTILIZA SKY? O CUÁLES SON LOS MEDIOS APROPIADOS PARA UTILIZAR SKY?
En colegios, universidades, instutuciones tecnológicas, etc para enseñar a través de clases en el aula o fuera de ella. También en el periodismo como herramienta digital para hacer entrevistas a personajes los cuales se verán a través del televisor, y aparece por quien lo realiza así: esta es una conferencia VIA SKY; también de manera personal para comunicarnos por videos vistos en el computador, con familiares, amigos o alguien a quien deseemos contactar, y podemos verlos en tiempo real poniéndole una cibercita (cita por computador) y se requiere que ambas personas que se van a entrevistar tengan este programa instalado.
¿CÓMO PUEDO ADQUIRIRLO?
Descargándolo por Internet, escribiendo en un navegador el nombre SKY y luego se te presentan varias opciones, hay una gratuita, es la más común y otra que también tu puedes descargar pero es pago, lógicamente con mayores opciones, ya en la página te darán las condiciones.
¿CÓMO PUEDO EMPEZAR A USARLO?
Creando una cuenta en SKY, o a través de FACEBOOK, con el correo y usuario registrado en FACEBOOK, o llenando un formulario directamente en SKY, con nombre de usuario que quieras y con la contraseña que elijas, diferente a las que uses en otras cuentas, solamente para SKY, para entender los pasos y comprender mejor esta herramienta veremos un tutorial...
TUTORIAL: "VIDEO CONFERENCIAS CON SKY"
Puedes encontrarlo directamente en YOUTU BE.COM, a través de este link o vínculo:
https://youtu.be/TyVNxNbfFu8
AUTOR: MÓNICA PATRICIA MARRUGO GONZÁLEZ
Al iniciar el tema de SKY, ir a la parte superior de la pantalla
CONTINUAREMOS CON EL CURSO BÁSICO DE INFORMÁTICA PARA EL ADULTO MAYOR.-
PROGRAMAS EN INTERNET;CAPÍTULO 2- SKYPE SKYPE:
Programa para mantener una conversación a través de video, o escribir textos simultáneamente con alguien, utilizando el teclado(chatear) .También con este programa podemos hacer llamadas por teléfono mucho mas económicas que por cualquier otro medio, podemos conectarnos con amigos o familiares quienes se encuentren en cualquier parte del mundo o podemos realizar teleconferencias con varias personas conectadas desde un mismo sitio; por ejemplo en casa con un computador conectado a INTERNET, y valiéndonos de este programa podemos a través de un video hablar con un familiar en otro país o ciudad. También se pueden conectar varias personas desde distintas ciudades con un familiar. En ocasiones vemos que también este programa es usado a través de la Televisión, para conectarse con alguien a quien no tienen a la mano pero que pueden hacerlo por SKYPE, y todos los que estén sintonizados con ese canal pueden escuchar el diálogo...
Cuando SKYPE, está instalado en tu computador, aparece este icono:
Si aún no tienes cuenta en SKYPE, lo primero que procederemos es a crear la cuenta. En el escritorio buscas el icono anterior y si en el computador está instalado el programa ahí se muestra el icono, haces clic en él para entrar al programa.
Al entrar veras la pantalla así:

Si ya tienes cuenta en SKYPE, el primer cuadro es para escribir el usuario, el que está debajo es para escribir la contraseña que registraste en SKYPE, y en el cuadro que aparece debajo es para iniciar sesión. Pero si aun no tienes cuenta, al lado de iniciar sesión dice: crear una cuenta, y das clic aquí para crearla.
CREAR UNA CUENTA:
Al entrar aparece un formulario con una serie de preguntas: NOMBRE, APELLIDO, SEXO, FECHA DE NACIMIENTO(con flechas para seleccionar día y mes), escribes el año en el cuadro de al lado, nombre del país etc. Y si prefieres escribes los números telefónicos tanto del fijo como del móvil. Luego aparece un texto con las letras cayéndose y debes interpretar las letra o números que aparecen y escribir lo que dice, en el cuadro inferior... al terminar de llenarlo aparece un cuadrito al lado derecho de la leyenda: ACEPTAS LAS CONDICIONES
y si las aceptas haces clic en el cuadrito para marcar que estas de acuerdo o donde dice: acepto Luego aparece un nuevo pantallazo si todo va bien, o de lo contrario te remite a escribir nueva contraseña o lo que haya faltado...
Cuando la cuenta se ha creado, aparece un pantallazo dándote la bienvenida con tu nombre...
Inmediatamente sales de ahí y entras nuevamente para INICIAR SESIÓN porque ya eres usuario de SKYPE,(tienes tu cuenta con ellos)
PARA ORIENTARTE MEJOR, PUEDES VER ESTE TUTORIAL:
SI PREFIERES VERLO DIRECTAMENTE DE YOU TUBE.COM, HAZ CLIC AQUÍ:
http://youtu.be/b2CGW2RPRCY
O SI PREFIERES VERLO DESDE ESTE BLOG SIN SALIRTE DE AQUÍ HAZ CLIC EN EL CUADRO QUE APARECE EN LA PARTE INFERIOR DE ESTE TEXTO:
AQUÍ TE EXPLICAREMOS ALGUNAS COSAS IMPORTANTES:
Al entrar cuando escribes tu nombre de usuario y contraseña, aparece un pantallazo similar al que puedes observar aquí:

(figura 1)
PARA ANEXAR OTROS USUARIOS(tus amigos a quienes previamente le solicitas su nombre de usuario en SKYPE)
Para anexarlos debes hacer clic en este icono que aparece en la parte superior izquierda de la pantalla: (en el cuadro inferior izquierdo está mas amplio,ver flecha roja):
Es el icono que aparece en negro a la derecha que representa una persona con un signo +

<------------------------------------------
Al hacer clic en él te aparece un cuadro de diálogo para enviarle una invitación al contacto que quieres añadir, y dices ENVIAR, y luego hay que esperar que la persona conteste para poder tenerla en nuestra lista de contactos (ver en el cuadro que dice figura 1, a la izquierda, aparece una lista de nombres que son los contactos que tenemos). Si tienen una nube verde rellena, y un chulito blanco dentro, indica que están conectados. Y los que tienen la nube nada mas con borde verde sin relleno, son nuestro contactos que ya han aceptado la invitación y que aparecen en nuestra lista pero no están conectados...
El otro icono que aparece con un teléfono indica que si deseas hacer llamada telefónica, puedes hacerlo a través de este medio... claro que estas llamadas son pagas.
HACER UNA LLAMADA CON VIDEO
Para hacer una llamada con video, simplemente le damos clic al contacto con el que nos queremos conectar y al lado derecho aparece un cuadro grande que en verde te presenta las dos opciones: llamadas por teléfono o por video...
Si escoges con video, debes cerciorarte de haber probado tanto cámara de video como el micrófono están funcionando bien. (El mismo programa te hace una prueba cuando tu inicias SKYPE... no te preocupes que el programa a su debido tiempo se encarga de hacer las preguntas para que tu puedas estar seguro del funcionamiento de ambos...)
TELECONFERENCIA CON VARIOS USUARIOS
Aquí te presentamos un tutorial para que veas como acceder a varios usuarios en una teleconferencia.(Ahora es gratuito este servicio)
http://youtu.be/Arg80_QIFCQ
Es una herramienta que utiliza videos, a través de videollamadas o llamadas por celular o teléfono fijo; por medio de un computador...
¿DÓNDE SE UTILIZA SKY? O CUÁLES SON LOS MEDIOS APROPIADOS PARA UTILIZAR SKY?
En colegios, universidades, instutuciones tecnológicas, etc para enseñar a través de clases en el aula o fuera de ella. También en el periodismo como herramienta digital para hacer entrevistas a personajes los cuales se verán a través del televisor, y aparece por quien lo realiza así: esta es una conferencia VIA SKY; también de manera personal para comunicarnos por videos vistos en el computador, con familiares, amigos o alguien a quien deseemos contactar, y podemos verlos en tiempo real poniéndole una cibercita (cita por computador) y se requiere que ambas personas que se van a entrevistar tengan este programa instalado.
¿CÓMO PUEDO ADQUIRIRLO?
Descargándolo por Internet, escribiendo en un navegador el nombre SKY y luego se te presentan varias opciones, hay una gratuita, es la más común y otra que también tu puedes descargar pero es pago, lógicamente con mayores opciones, ya en la página te darán las condiciones.
¿CÓMO PUEDO EMPEZAR A USARLO?
Creando una cuenta en SKY, o a través de FACEBOOK, con el correo y usuario registrado en FACEBOOK, o llenando un formulario directamente en SKY, con nombre de usuario que quieras y con la contraseña que elijas, diferente a las que uses en otras cuentas, solamente para SKY, para entender los pasos y comprender mejor esta herramienta veremos un tutorial...
TUTORIAL: "VIDEO CONFERENCIAS CON SKY"
Puedes encontrarlo directamente en YOUTU BE.COM, a través de este link o vínculo:
https://youtu.be/TyVNxNbfFu8
AUTOR: MÓNICA PATRICIA MARRUGO GONZÁLEZ
Al iniciar el tema de SKY, ir a la parte superior de la pantalla
CONTINUAREMOS CON EL CURSO BÁSICO DE INFORMÁTICA PARA EL ADULTO MAYOR.-
PROGRAMAS EN INTERNET;CAPÍTULO 2- SKYPE SKYPE:
Programa para mantener una conversación a través de video, o escribir textos simultáneamente con alguien, utilizando el teclado(chatear) .También con este programa podemos hacer llamadas por teléfono mucho mas económicas que por cualquier otro medio, podemos conectarnos con amigos o familiares quienes se encuentren en cualquier parte del mundo o podemos realizar teleconferencias con varias personas conectadas desde un mismo sitio; por ejemplo en casa con un computador conectado a INTERNET, y valiéndonos de este programa podemos a través de un video hablar con un familiar en otro país o ciudad. También se pueden conectar varias personas desde distintas ciudades con un familiar. En ocasiones vemos que también este programa es usado a través de la Televisión, para conectarse con alguien a quien no tienen a la mano pero que pueden hacerlo por SKYPE, y todos los que estén sintonizados con ese canal pueden escuchar el diálogo...
Cuando SKYPE, está instalado en tu computador, aparece este icono:
Si aún no tienes cuenta en SKYPE, lo primero que procederemos es a crear la cuenta. En el escritorio buscas el icono anterior y si en el computador está instalado el programa ahí se muestra el icono, haces clic en él para entrar al programa.
Al entrar veras la pantalla así:

Si ya tienes cuenta en SKYPE, el primer cuadro es para escribir el usuario, el que está debajo es para escribir la contraseña que registraste en SKYPE, y en el cuadro que aparece debajo es para iniciar sesión. Pero si aun no tienes cuenta, al lado de iniciar sesión dice: crear una cuenta, y das clic aquí para crearla.
CREAR UNA CUENTA:
Al entrar aparece un formulario con una serie de preguntas: NOMBRE, APELLIDO, SEXO, FECHA DE NACIMIENTO(con flechas para seleccionar día y mes), escribes el año en el cuadro de al lado, nombre del país etc. Y si prefieres escribes los números telefónicos tanto del fijo como del móvil. Luego aparece un texto con las letras cayéndose y debes interpretar las letra o números que aparecen y escribir lo que dice, en el cuadro inferior... al terminar de llenarlo aparece un cuadrito al lado derecho de la leyenda: ACEPTAS LAS CONDICIONES
y si las aceptas haces clic en el cuadrito para marcar que estas de acuerdo o donde dice: acepto Luego aparece un nuevo pantallazo si todo va bien, o de lo contrario te remite a escribir nueva contraseña o lo que haya faltado...
Cuando la cuenta se ha creado, aparece un pantallazo dándote la bienvenida con tu nombre...
Inmediatamente sales de ahí y entras nuevamente para INICIAR SESIÓN porque ya eres usuario de SKYPE,(tienes tu cuenta con ellos)
PARA ORIENTARTE MEJOR, PUEDES VER ESTE TUTORIAL:
SI PREFIERES VERLO DIRECTAMENTE DE YOU TUBE.COM, HAZ CLIC AQUÍ:
http://youtu.be/b2CGW2RPRCY
O SI PREFIERES VERLO DESDE ESTE BLOG SIN SALIRTE DE AQUÍ HAZ CLIC EN EL CUADRO QUE APARECE EN LA PARTE INFERIOR DE ESTE TEXTO:
AQUÍ TE EXPLICAREMOS ALGUNAS COSAS IMPORTANTES:
Al entrar cuando escribes tu nombre de usuario y contraseña, aparece un pantallazo similar al que puedes observar aquí:

(figura 1)
PARA ANEXAR OTROS USUARIOS(tus amigos a quienes previamente le solicitas su nombre de usuario en SKYPE)
Para anexarlos debes hacer clic en este icono que aparece en la parte superior izquierda de la pantalla: (en el cuadro inferior izquierdo está mas amplio,ver flecha roja):
Es el icono que aparece en negro a la derecha que representa una persona con un signo +

| (figura 2) |
<------------------------------------------
Al hacer clic en él te aparece un cuadro de diálogo para enviarle una invitación al contacto que quieres añadir, y dices ENVIAR, y luego hay que esperar que la persona conteste para poder tenerla en nuestra lista de contactos (ver en el cuadro que dice figura 1, a la izquierda, aparece una lista de nombres que son los contactos que tenemos). Si tienen una nube verde rellena, y un chulito blanco dentro, indica que están conectados. Y los que tienen la nube nada mas con borde verde sin relleno, son nuestro contactos que ya han aceptado la invitación y que aparecen en nuestra lista pero no están conectados...
El otro icono que aparece con un teléfono indica que si deseas hacer llamada telefónica, puedes hacerlo a través de este medio... claro que estas llamadas son pagas.
HACER UNA LLAMADA CON VIDEO
Para hacer una llamada con video, simplemente le damos clic al contacto con el que nos queremos conectar y al lado derecho aparece un cuadro grande que en verde te presenta las dos opciones: llamadas por teléfono o por video...
Si escoges con video, debes cerciorarte de haber probado tanto cámara de video como el micrófono están funcionando bien. (El mismo programa te hace una prueba cuando tu inicias SKYPE... no te preocupes que el programa a su debido tiempo se encarga de hacer las preguntas para que tu puedas estar seguro del funcionamiento de ambos...)
TELECONFERENCIA CON VARIOS USUARIOS
Aquí te presentamos un tutorial para que veas como acceder a varios usuarios en una teleconferencia.(Ahora es gratuito este servicio)
http://youtu.be/Arg80_QIFCQ
jueves, 12 de octubre de 2017
FACEBOOK
¿QUÉ DEBEMOS SABER DE FACEBOOK?
Es una red social por medio de la cual pueden entrar muchas
personas y conectarse con amigos, familiares, ídolos, admiradores, cadenas
radiales, deportivas, instituciones, etc.
¿PARA QUÉ SIRVE?
Sirve para hacerle seguimiento a los amigos, familiares,
instituciones, ídolos, personajes y demás…
¿QUÉ QUIERE DECIR SEGUIMIENTO?
Que podemos entrar a página de amigos y una vez estemos en sus contactos, puedes ver las publicaciones de ellos o de mucha gente o instituciones, para lo
cual necesitas permiso o no. Si son familiares y amigos a través de una
solicitud de amistad, tu puedes enviarla a alguien o recibirla. Este es el
medio para que alguien entre a tu página y pueda ver las publicaciones, fotos o
álbumes, videos, y todo lo que tu hayas publicado en esa página. Igual si
quieres entrar en contacto con alguien le envías una solicitud de amistad para
escribirle, ver publicaciones y demás. En caso de ídolos de fútbol, artistas,
cantantes o entidades como FONDO NAL DEL AHORRO, ALCALDÍAS etc, no necesita
ningún permiso para entrar.
¿CÓMO ENTRAR PARA HACERSE USUARIO O MIEMBRO DE FACEBOOK?
Necesitas tener el programa instalado en tu celular o computador.
Necesitas tener el programa instalado en tu celular o computador.
2-
Abrir una cuenta con un correo existente y luego
escribir una clave personal, diferente a la de otras cuentas. Si tienes cuenta en Outlook, o hotmail.com, estas cuentas te sirven.
3-
Llenar un formulario (en caso de no tener las cuentas anteriores)
4-
Aceptar las condiciones
ENTRAR A FACEBOOK CUANDO SE ES USUARIO
Si tienes cuenta en Facebook, ya puedes entrar escibiendo en
un navegador: GOOGLE, MOZILLA,HOTMAIL etc, y escibes en la barra de navegación
la palabra FACEBOOK (mayúsculas o minúscula) y en el listado donde diga la
palabra, le haces clic y se abre la página
VER IMAGEN AL FONDO:
En esta página, aparece mas pequeña las letras para entrar
usuario registrado y en grande en toda la página es para el que se va a
inscribir por primera vez, que aún no tiene cuenta en FACEBOOK
Si usted ya se inscribió y ya tiene su usuario registrado,
mire que en la parte superior dice CORREO (escriba aquí su correo) y al lado
dice: CONTRASEÑA, (aquí escriba la contraseña que escribió para FACEBOOK , luego
haga clic al lado en donde dice INICIAR SESIÓN.
LISTO… Ya está dentro de FACEBOOK, si ha entrado varias veces aparece su PERFIL (La
foto que usted colocó en su perfil de Facebook), su página se verá así:
PARA UNA MAYOR COMPRENSIÓN DEL MISMO, PUBLICAREMOS UN VIDEO:
TOMADO DE YOUTU BE.COM. PUBLICADO POR VIDEOS TUTORIALES WEB
PARA UNA MAYOR COMPRENSIÓN DEL MISMO, PUBLICAREMOS UN VIDEO:
TOMADO DE YOUTU BE.COM. PUBLICADO POR VIDEOS TUTORIALES WEB
https://www.youtube.com/channel/UCM95OAAgtds7i9jHTZO3cpg https://www.youtube.com/channel/UCM95OAAgtds7i9jHTZO3cpg
CÓMO SUBIR UNA FOTO O UN VÍDEO? ¿Y CÓMO CREAR UN ALBUM DE FOTOGRAFÍAS?
1°- Entrar a Facebook
2°- Abrir nueva pestaña, para ahí tener listas las fotos o vídeos que se van a subir bien sea en una USB, en un archivo del disco duro del computador (conocer en qué carpeta está y con qué nombre está guarda ) en un C.D. etc. y conectar la USB, o el celular utilizando un cable USB, o si es en el disco duro del computador, escribir en una hoja la ruta donde se encuentra la foto(s) que deseamos subir, y el nombre del archivo o número para evitar confusiones.
3°- Regresar a la pestaña de FACEBOOK, Buscar en en la PÁGINA DE INICIO DE FACEBOOK, a la izquierda donde dice FOTOS, si no aparece fotos, debajo del listado dice MAS... hacer clic aquí y aparece la palabra FOTOS. al hacer clic, nos lleva a una página donde vamos a subir las fotos. Buscar un cuadrito en la parte superior y dice CREAR UN ÁLBUM O AÑADIR FOTOS/VIDEOS, Al hacer clic, (se abre un cuadro en el disco duro del computador, con 2 columnas: en la columna de la derecha aparece la palabra EQUIPO, donde se muestran los discos: internos y externos, como: C:\ representa el DISCO DURO DEL COMPUTADOR. en el computador hay otros discos: (ver gráfico) D:\ puede ser otro disco duro si al equipo le han hecho una partición, es decir que al configurar el equipo le colocan un espacio que solo es para el usuario y así evitar que el usuario borre algún archivo en C:\ que evite que el computador no funcione bien. Las primeras letras del alfabeto en mayúscula indican todas las unidades que se están usando para indicar: la USB, C.D, otra letra para indicar el celular o el nombre con el que se nombró el celular ej: (Ver gráfico)
y busco el disco externo que representa la USB
FOTOS TOMADAS DE UNA USB
¿CÓMO SELECCIONO LAS FOTOS?
Al meter la USB, en un puerto en el computador, se abre automáticamente un cuadro de diálogos y entre las alternativas presentadas, seleccione esta:
ABRIR CARPETA PARA VER ARCHIVOS
AL ABRIR CARPETA QUE CONTIENE ARCHIVOS USB, APARECE EL LISTADO DE TODOS ARCHIVOS
A continuación, identifico en el listado, los números o los nombres que fueron seleccionados por mi en la lista hecha prviamente, de las fotos que voy a subir, y hago clic una por una, y voy respondiendo al cuadro de diálogo en cada foto, y si todo está correcto, en la parte inferior dice PUBLICAR, y al hacer clic, esa foto va apareciendo en la página y así continúo subiendo, una a una las fotos que deseo.
Y si lo que deseo es Crear un álbum, hago clic en esta opción y luego hay opciones que debo seleccionar, por ejemplo dar un título al álbum (un nombre relacionado con las fotos que deseo subrir por ejemplo ALBUM FAMILIAR, PASEO A SAN ANDRÉS etc.) También hay otra opción como
Luego voy a FACEBOOK, y en la página INICIO busco a la izquierda, donde dice: FOTOS ↲ Al entrar aparece nueva página que en la parte superior hay dos cuadritos: CREAR ÁLBUM Y
AÑADIR FOTOS/VIDEOS ↲
AL DAR CLIC AQUÍ SE ABRE LA CARPETA DE DISCO DURO Y AHI SE SELECCIONA USB (Hacer clic) ↲
Y CUANDO APARECEN LOS ARCHIVOS DE LA USB, BUSCO LOS ARCHIVOS CON LAS FOTOS QUE QUEREMOS SUBIR A FACEBOOK. Puedo escribir los nombres o números que identifican a estos archivos, en una libretica para tenerlos a la mano.
Hago clic en uno de los archivos seleccionados. Cuando haga clic sobre el archivo seleccionado, aparece la opción: ABRIR,
Luego se abre un cuadro:
A este cuadro le digo PUBLICAR (cuadrito inferior en azul)
También puede hacer comentario sobre la foto, elegir la opción LUGAR, en donde en un mapa se puede ubicar la foto elegida...
CREAR UN ÁLBUM
Los pasos son los mismos, solamente que cuando elegimos CREAR UN ÁLBUM, La página me pide un nombre para el álbum, y algunos detalles que voluntariamente quiera escribir en la página... o se abre el cuadro de diálogo de los discos duros o discos externos que aparecen(USB,CELULAR, C.D etc) para seleccionar ahí las fotos que deseamos para este álbum, pero en vez de subir una sola foto, aquí se seleccionan varias fotos que correspondan a un solo tema: fotos de un parque, fotos de una ciudad o de un parque, un album familiar, son varias fotos de la familia o un album del colegio etc, y el nombre del álbum corresponderá al tema seleccionado...
AÑADIR VIDEOS
5°- Hacer clic en AÑADIR FOTOS/VIDEOS. Los pasos son los mismos que para subir fotos, pero en vez de seleccionar una foto en equipo selecciono la USB, la abro y busco EL VÍDEO que voy a subir, automáticamente se sube el video (el proceso es el mismo que utilicé para subir fotos, solamente que en este caso selecciono un vídeo)
ACTIVIDADES O TAREAS A REALIZAR
PASAR A LA DERECHA DEL BLOG, EN LA PÁG. INICIO, Y BUSCAR LA PALABRA: PÁGINAS Y AHÍ SE VA A SELECCIONAR UNA PÁGINA LLAMADA ACTIVIDADES, entrar y leer las actividades que poco a poco se irán asignando según el avance que se vayan teniendo en cada tema
CÓMO PROTEGER TU CUENTA
https://www.caracoltv.com/regias/descubre-como-configurar-tu-privacidad-en-facebook
Zuckerberg: doce horas del genio de Facebook en Bogotá Luego de su visita relámpago, se mostró sorprendido con avances en acceso a tecnología en Colombia.
 |
| EL CREADOR DE LA RED SOCIAL DE FACEBOOK- |
UN POCO DE HISTORIA DE FACEBOOK
¿Cuántos usuarios tiene Facebook?
Todo comenzó en febrero de 2004, cuando Facebook se lanzó por primera vez como una red social para los estudiantes de la Universidad de Harvard. Se suponía que iba a ser una especie de plataforma para ayudar a los nuevos estudiantes de la Universidad de Harvard a conectarse con el campus. En el primer mes, más de la mitad de los estudiantes de Harvard se registró en “Thefacebook”, como fue llamado originalmente. Mark Zuckerberg y sus compañeros empezaron a mejorar y promover el sitio web.
En marzo de ese mismo año, Facebook fue usado por los estudiantes de otras universidades, con un millón de estudiantes apuntados en Facebook a finales de 2004. En 2005 se lanzó una versión de Facebook, que pronto incluiría a varias empresas. Desde el 26 de septiembre 2006 Facebook está disponible para cualquier persona mayor de 13 años y con una dirección de correo electrónico válida.
Mucha gente comenzó a usar Facebook gradualmente, ya que era una nueva forma de conectarse con otras personas. Además, como Facebook fue mejorando y se añadieron nuevas características y funciones, el número de usuarios fue aumentando. El gráfico de abajo muestra el número de usuarios activos mensuales desde el período en que Facebook fue lanzado por primera vez en 2004, hasta el año 2012.
PARA INICIAR FACEBOOK QUEREMOS QUE ANTES DE CREAR UNA CUENTA TENGAS EN CUENTA LAS SIGUIENTES OBSERVACIONES:
http://youtu.be/PW0h11X1wfE
CONTINUAMOS APRENDIENDO MAS SOBRE FACEBOOK
http://youtu.be/0XzflkWM9-Y
http://youtu.be/z50S1SUtvmw
CONTINUAMOS...
http://youtu.be/1u1on1d_fgA
CONTINUAMOS,...
http://youtu.be/56PAE0fnP5k
CREAR Y BORRAR AMIGOS:
http://youtu.be/fdvfJqy1KlU
QUÉ ES LA INFORMÁTICA
NOTA: PARA EL ADULTO MAYOR, CON CONOCIMIENTOS MUY BÁSICOS, QUE CON LA SIMPLICIDAD EN LA TRASMISIÓN DEL TEMA, PUEDEN SER ENTENDIDOS SIN MAYOR DIFICULTAD
La informática, también llamada computación,1 es una ciencia que estudia métodos, técnicas, procesos, con el fin de almacenar, procesar y transmitir información y datos en formato digital. La informática, que se ha desarrollado rápidamente a partir de la segunda mitad del siglo XX con la aparición de tecnologías como el circuito integrado, el Internet y el teléfono móvil,2 es la rama de la tecnología que estudia el tratamiento automático de la información.34https://es.wikipedia.org/wiki/Inform%C3%A1tica
Dispositivos de Entrada:
Dispositivos que permiten el ingreso de información a la PC. por ejemplo: Teclado, El ratón o mouse, los C.D. la USB,el micrófono,scanner, cámara digital, cámara de video, webcam,
Dispositivos de Salida:
Son los dispositivos encargados de mostrarle al usuario los resultados. Este grupo comprende Pantalla o Monitores, impresoras,Plotter, Altaveces y Fax y todo aquello que sirva al propósito de ofrecerle al usuario la forma de ver el resultado de su trabajo.
HARDWARE Y SOFTWARE
HARDWARE
Son los elementos que integran el computador, o la computadora
Entre estos elementos tenemos:
CPU: Uniddad Central de Procesos.
Es aquí donde el computador realiza todos los procesos: operaciones matemáticas, procesos de fotos, cuadros, láminas. videos, canciones y muchísimas cosas mas.
HARDWARE
COMPUTADOR DE MESA
UN COMPUTADOR PORTÁTIL EN DONDE SE INTEGRAN; LA PANTALLA, LA CPU, EL MOUSE Y EL TECLADO

MOUSE: es un dispositivo que sirve para ubicar el puntero en un punto para trabajar en cualquier lugar de la pantalla, también para ampliar y disminuir cuadros con solo mover el mouse
 EL TECLADO;
EL TECLADO;
Sirve para trabajar escribiendo textos, hace las veces de una máquina de escribir...
LA CPU

Es la parte del computador donde se procesan los datos que estamos trabajamos y son: operaciones matemáticas, textos para hacer cartas, actas, resúmenes etc; además: fotografías, videos. canciones, gráficos etc, los cuales de verán reflejados en la pantalla del computador. Internamente la CPU Tiene un disco duro, como un CD sobre una base metálica. Una memoria o varias memorias del computador, donde se guardan los archivos, con forma de láminas de hierro; unas cintas que los unen que se llaman BUSES, encargadas de transportar los datos... todos estos elementos son internos y no los podemos ver porque están dentro del cajón metálico
INFORMÁTICA: La informática es la ciencia que estudia la información a través del manejo de datos, y la comunicación, cuando se apoya en el computador o cualquier dispositivo que lo pueda reemplazar: una tablet, un celular, ipad etc.
Bloque de funciones: va desde la tecla F1 a F12, en tres bloques de cuatro: de F1 a F4, de F5 a F8 y de F9 a F12. Funcionan de acuerdo al programa que esté abierto. Por ejemplo, en muchos programas al presionar la tecla F1 se accede a la ayuda asociada a ese programa.
Bloque alfanumérico: está ubicado en la parte inferior del bloque de funciones, contiene los números arábigos del 1 al 0 y el alfabeto organizado como en una máquina de escribir, además de algunas teclas especiales.
Bloque especial: está ubicado a la derecha del bloque alfanumérico, contiene algunas teclas especiales como ImprPant, Bloq de desplazamiento, pausa, inicio, fin, insertar, suprimir, RePág, AvPág, y las flechas direccionales que permiten mover el punto de inserción en las cuatro direcciones.
Bloque numérico: está ubicado a la derecha del bloque especial, se activa al presionar la tecla Bloq Num, contiene los números arábigos organizados como en una calculadora con el fin de facilitar la digitación de cifras. Además contiene los signos de las cuatro operaciones básicas: suma +, resta −, multiplicación * y división /; también contiene una tecla de Intro o Enter.
2-CPU
La Unidad Central de Procesamiento (del inglés: Central Processing Unit, CPU)
Es la parte principal de un Computador u ordenador.
Y contiene varias partes para poder trabajar o hacer lo que necesitamos:
La CPU (llamada procesador,) es el componente principal del ordenador o computador. y sirve para programar e interpretar las instrucciones contenidas en los programas y también procesa los datos.Consta de varios elementos entre otros: la memoria principal. Tarjeta madre, microprocesador y cables (llamados buses) que sirven para transportar la información.
3- EL RATÓN O MOUSE (en inglés)
Es un dispositivo o aparato que sirve para ubicar el cursor(un palito o flechita que aparece en la pantalla) para indicar el punto donde queremos escribir, dibujar o trabajar. También sirve para seleccionar o escoger entre varias cosas, una o alguna de las que tenemos al frente como escoger entre varios dibujos de frutas donde está la naranja....
Hay muchas clases de ratones según las necesidades, por ejemplo: con cables o sin cables llamados inalámbricos.
4-LA PANTALLA:
Sirve para ver las opciones o todo lo que el computador nos ofrece, o tambien para mostrar lo que estamos trabajando o lo que queremos mirar, como una foto, un dibujo una carta, leer un texto etc.
Este es otro tipo de pantalla que está integrado al computador, en este caso a un computador PORTATIL
SOFTWARE
 MICROSOFT WINDOW
MICROSOFT WINDOW
Es una plataforma para trabajar todo lo que necesitamos hacer
en un computador, desde el arranque, es decir encender y
estar listo para empezar a trabajar o recibir información por
mensaje de voz o por correo escrito...
YOUTU BE
Es una plataforma para bajar videos, editarlos, y compartirlos
ADEMÁS MUCHOS PROGRAMAS MÁS
Para ampliar estos temas consultar:
PÁGINAS RECOMENDADAS:
http://informatica.desecundaria.com/
SOBRE LOS NAVEGADORES:
http://prezi.com/x6ex6nywir8b/untitled-prezi/
PRESENTACIÓN POR NELSON ALGARÍN MEZA
MG- MATEMÁTICAS
La informática, también llamada computación,1 es una ciencia que estudia métodos, técnicas, procesos, con el fin de almacenar, procesar y transmitir información y datos en formato digital. La informática, que se ha desarrollado rápidamente a partir de la segunda mitad del siglo XX con la aparición de tecnologías como el circuito integrado, el Internet y el teléfono móvil,2 es la rama de la tecnología que estudia el tratamiento automático de la información.34https://es.wikipedia.org/wiki/Inform%C3%A1tica
DISPOSITIVOS DE ENTRADA Y DE SALIDA
Llamados así aquellos elementos que sirven para meter la información al computador, (dispositivos de entrada) y los que sirven para mirar lo que el computador ha trabajado (dispositivos de salida)Dispositivos de Entrada:
Dispositivos que permiten el ingreso de información a la PC. por ejemplo: Teclado, El ratón o mouse, los C.D. la USB,el micrófono,scanner, cámara digital, cámara de video, webcam,
Dispositivos de Salida:
Son los dispositivos encargados de mostrarle al usuario los resultados. Este grupo comprende Pantalla o Monitores, impresoras,Plotter, Altaveces y Fax y todo aquello que sirva al propósito de ofrecerle al usuario la forma de ver el resultado de su trabajo.
HARDWARE Y SOFTWARE
HARDWARE
Son los elementos que integran el computador, o la computadora
Entre estos elementos tenemos:
CPU: Uniddad Central de Procesos.
Es aquí donde el computador realiza todos los procesos: operaciones matemáticas, procesos de fotos, cuadros, láminas. videos, canciones y muchísimas cosas mas.
HARDWARE
COMPUTADOR DE MESA
UN COMPUTADOR PORTÁTIL EN DONDE SE INTEGRAN; LA PANTALLA, LA CPU, EL MOUSE Y EL TECLADO

MOUSE: es un dispositivo que sirve para ubicar el puntero en un punto para trabajar en cualquier lugar de la pantalla, también para ampliar y disminuir cuadros con solo mover el mouse
 EL TECLADO;
EL TECLADO;Sirve para trabajar escribiendo textos, hace las veces de una máquina de escribir...
LA CPU

Es la parte del computador donde se procesan los datos que estamos trabajamos y son: operaciones matemáticas, textos para hacer cartas, actas, resúmenes etc; además: fotografías, videos. canciones, gráficos etc, los cuales de verán reflejados en la pantalla del computador. Internamente la CPU Tiene un disco duro, como un CD sobre una base metálica. Una memoria o varias memorias del computador, donde se guardan los archivos, con forma de láminas de hierro; unas cintas que los unen que se llaman BUSES, encargadas de transportar los datos... todos estos elementos son internos y no los podemos ver porque están dentro del cajón metálico
INFORMÁTICA: La informática es la ciencia que estudia la información a través del manejo de datos, y la comunicación, cuando se apoya en el computador o cualquier dispositivo que lo pueda reemplazar: una tablet, un celular, ipad etc.
EL COMPUTADOR.
(Tomado de Wikipedia)
Una computadora o computador (del inglés computer y este del latín computare -'calcular'), también denominada ordenador (del francés ordinateur, y este del latín ordinator), es una máquina electrónica que recibe y procesa datos para convertirlos en información útil.
RESÚMEN
En sí es un dispositivo electrónico capaz de interpretar y ejecutar los comandos programados para realizar en forma general distintas funciones que le sirven al hombrecomo una valiosa herramienta para realizar y simplificar muchas de sus actividades, tales como recibir información, realizar operaciones matemáticas, guardar cualquier tipo de información: textos, videos, fotos, cuadros etc. Y actualmente el hombre lo utiliza para chatear o comunicarse con otros a través de INTERNET, escribiendo pequeños diálogos simultáneamente, es decir escribo algo y alguien me contesta, al mismo tiempo, es decir es más práctica, porque sirve no solamente para realizar todas las tareas programadas, y calcular, sino para realizar múltiples procesos sobre los datos proporcionados, tales como clasificar u ordenar, seleccionar, corregir y automatizar, entre otros, por estos motivos en Europa su nombre que más común es el de ORDENADOR.
Para que el computador pueda realizar estas tareas se necesitan dos partes importantes que componen a un computador: HARDWARE Y SOFWARE
HARDWARE
Es la parte física, que se puede tocar, o tangible, y está compuesta por los siguientes elementos:
Para que el computador pueda realizar estas tareas se necesitan dos partes importantes que componen a un computador: HARDWARE Y SOFWARE
HARDWARE
Es la parte física, que se puede tocar, o tangible, y está compuesta por los siguientes elementos:
1- EL TECLADO
TOMADO DE WIKI-PEDIA (RESUMEN) En informática, un teclado es un periférico de entrada o dispositivo, en parte inspirado en el teclado de las máquinas de escribir, que utiliza una disposición de botones o teclas, para que actúen como palancas mecánicas o interruptores electrónicos que envían información a la computadora. El teclado tiene entre 99 y 147 teclas aproximadamente, y está dividido en cuatro bloques: Bloque de funciones: va desde la tecla F1 a F12, en tres bloques de cuatro: de F1 a F4, de F5 a F8 y de F9 a F12. Funcionan de acuerdo al programa que esté abierto. Por ejemplo, en muchos programas al presionar la tecla F1 se accede a la ayuda asociada a ese programa.
Bloque alfanumérico: está ubicado en la parte inferior del bloque de funciones, contiene los números arábigos del 1 al 0 y el alfabeto organizado como en una máquina de escribir, además de algunas teclas especiales.
Bloque especial: está ubicado a la derecha del bloque alfanumérico, contiene algunas teclas especiales como ImprPant, Bloq de desplazamiento, pausa, inicio, fin, insertar, suprimir, RePág, AvPág, y las flechas direccionales que permiten mover el punto de inserción en las cuatro direcciones.
Bloque numérico: está ubicado a la derecha del bloque especial, se activa al presionar la tecla Bloq Num, contiene los números arábigos organizados como en una calculadora con el fin de facilitar la digitación de cifras. Además contiene los signos de las cuatro operaciones básicas: suma +, resta −, multiplicación * y división /; también contiene una tecla de Intro o Enter.
2-CPU
La Unidad Central de Procesamiento (del inglés: Central Processing Unit, CPU)
Es la parte principal de un Computador u ordenador.
Y contiene varias partes para poder trabajar o hacer lo que necesitamos:
La CPU (llamada procesador,) es el componente principal del ordenador o computador. y sirve para programar e interpretar las instrucciones contenidas en los programas y también procesa los datos.Consta de varios elementos entre otros: la memoria principal. Tarjeta madre, microprocesador y cables (llamados buses) que sirven para transportar la información.
3- EL RATÓN O MOUSE (en inglés)
Es un dispositivo o aparato que sirve para ubicar el cursor(un palito o flechita que aparece en la pantalla) para indicar el punto donde queremos escribir, dibujar o trabajar. También sirve para seleccionar o escoger entre varias cosas, una o alguna de las que tenemos al frente como escoger entre varios dibujos de frutas donde está la naranja....
Hay muchas clases de ratones según las necesidades, por ejemplo: con cables o sin cables llamados inalámbricos.
4-LA PANTALLA:
Sirve para ver las opciones o todo lo que el computador nos ofrece, o tambien para mostrar lo que estamos trabajando o lo que queremos mirar, como una foto, un dibujo una carta, leer un texto etc.
Este es otro tipo de pantalla que está integrado al computador, en este caso a un computador PORTATIL
SOFTWARE
Son los programas que sirven para trabajar con un computador
DE CÁLCULO para trabajar contabilidad o programas matemáticos
ANTIVIRUS, para limpiar el computador de virus que los ponen
lentos no dejan trabajar... otros programas son los gráficos para
hacer dibujos y también se editan fotos y lo relacionado con dibujos.
NAVEGADOR: GOOGLE CHROME
 MICROSOFT WINDOW
MICROSOFT WINDOWEs una plataforma para trabajar todo lo que necesitamos hacer
en un computador, desde el arranque, es decir encender y
estar listo para empezar a trabajar o recibir información por
mensaje de voz o por correo escrito...
YOUTU BE
Es una plataforma para bajar videos, editarlos, y compartirlos
CONTINUACIÓN DEL CURSO BÁSICO DE COMPUTACIÓN PARA ADULTOS:
EL SOFTWARE
el software es todo aquello que le proporciona a la computadora las instrucciones necesarias para realizar una determinada función(parte intangible, es decrir que no se puede tocar). Entre ellos se destacan: el sistema operativo, juegos, controladores de dispositivos,etc, llamados también PROGRAMAS
(TOMADO DE: INFORMÁTICA HOY)
SISTEMAS
Los sistemas operativos más populares:
- Microsoft Windows (para computadoras)
- Windows Server (para servidores)
- Linux (para computadoras y servidores)
- Mac OS (para computadoras)
- Chrome OS (para computadoras)
- Android (para smartphones)
- Windows Phone(para smartphones)
- iOS (para smartphones)
- BlackBerry OS (para smartphones)
MICROSOFT WINDOWS
Así se ve la pantalla de inicio de un computador con el SISTEMA WINDOWS
SISTEMA LINUX
Es un sistema que se formó con la colaboración de muchos programadores, hasta tal punto de hacerlo con un CÓDIGO LIBRE, que cada día se enriquece más con los aportes de todos, cuya condición es no cobrar por las licencias ni por ningún programa creado, por lo tanto usted puede bajar gratis de INTERNET, cualquier versión o cualquier programa. Una de las características principales de este sistema operativo es que requiere menos recursos tanto de hardware como de software que otros sistemas operativos.
RECURSO es un conjunto de actividades, que comúnmente incluye registros (el contrador de programa y el apuntador de pila, entre otros), una lista de archivos abiertos, alarmas pendientes, listas de procesos relacionados y toda la demás información necesaria para ejecutar el programa.
Esto significa que puedes comprar un computador mas sencillo y mas económico con este sistema operativo. Sería una buena alternativa para los colegios oficiales.
EL SOFTWARE
el software es todo aquello que le proporciona a la computadora las instrucciones necesarias para realizar una determinada función(parte intangible, es decrir que no se puede tocar). Entre ellos se destacan: el sistema operativo, juegos, controladores de dispositivos,etc, llamados también PROGRAMAS
(TOMADO DE: INFORMÁTICA HOY)
SISTEMAS

| EJEMPLOS DE SISTEMAS OPERATIVOS |
- Microsoft Windows (para computadoras)
- Windows Server (para servidores)
- Linux (para computadoras y servidores)
- Mac OS (para computadoras)
- Chrome OS (para computadoras)
- Android (para smartphones)
- Windows Phone(para smartphones)
- iOS (para smartphones)
- BlackBerry OS (para smartphones)
MICROSOFT WINDOWS
Así se ve la pantalla de inicio de un computador con el SISTEMA WINDOWS
SISTEMA LINUX
Es un sistema que se formó con la colaboración de muchos programadores, hasta tal punto de hacerlo con un CÓDIGO LIBRE, que cada día se enriquece más con los aportes de todos, cuya condición es no cobrar por las licencias ni por ningún programa creado, por lo tanto usted puede bajar gratis de INTERNET, cualquier versión o cualquier programa. Una de las características principales de este sistema operativo es que requiere menos recursos tanto de hardware como de software que otros sistemas operativos.
RECURSO es un conjunto de actividades, que comúnmente incluye registros (el contrador de programa y el apuntador de pila, entre otros), una lista de archivos abiertos, alarmas pendientes, listas de procesos relacionados y toda la demás información necesaria para ejecutar el programa.
Esto significa que puedes comprar un computador mas sencillo y mas económico con este sistema operativo. Sería una buena alternativa para los colegios oficiales.
Los programas, son distintas hojas que trae el computador presentadas en forma de ventanas que te ayudan a suplir las distintas necesidades.
Estos programas son los siguientes:(TOMADO DE WIKIPEDIA)
| Para ir al artículo principal de cada componente, pulse en su nombre Microsoft Word:
|
MIÉRCOLES, 21 DE MAYO DE 2014
ADEMÁS MUCHOS PROGRAMAS MÁS
Para ampliar estos temas consultar:
PÁGINAS RECOMENDADAS:
http://informatica.desecundaria.com/
SOBRE LOS NAVEGADORES:
http://prezi.com/x6ex6nywir8b/untitled-prezi/
PRESENTACIÓN POR NELSON ALGARÍN MEZA
MG- MATEMÁTICAS
Suscribirse a:
Entradas (Atom)
CONFIGURAR LA BARRA DE TAREAS EN WINDOW 10 PERSONALIZADA
TOMADO DE YOUTU.BE.COM Incorporar video Iniciar en 11:58 Opciones de incorporación Mostrar los controles del reproductor. Habilitar el mod...

-
A través de este link: https://www.youtube.com/watch?v=v_R5SaMTlug
-
NOTA: PARA EL ADULTO MAYOR, CON CONOCIMIENTOS MUY BÁSICOS, QUE CON LA SIMPLICIDAD EN LA TRASMISIÓN DEL TEMA, PUEDEN SER ENTENDIDOS SIN M...
-
CLASE 8 ...

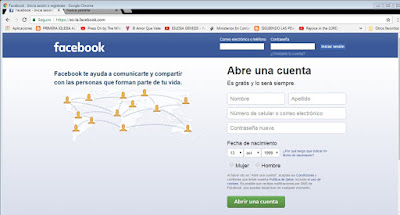
























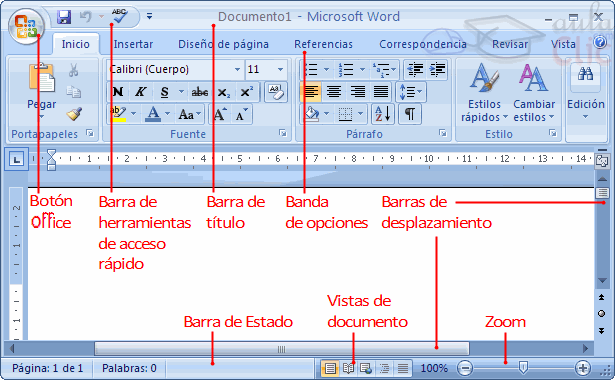

 HASTA AQUÍ ES: Blog: Aula fácil.(ver enlace arriba)
HASTA AQUÍ ES: Blog: Aula fácil.(ver enlace arriba)
